help
How to Insert a YouTube or Vimeo Video
YouTube
First upload your video to YouTube or go to the desired YouTube video webpage.
Click the Share button below the video.
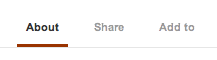
Click the Embed button.
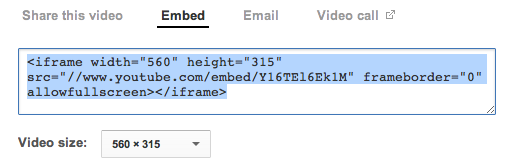
Copy all of the text that shows up in that box. Note: you can adjust the size of the video you want using the Video Size option before copying the code.
Go into the editor and click the button that looks like a play button.

Paste the code into the box and click Insert. Note: if you want the video centered on page, you have to enter before the pasted code, and
after it before you click Insert.
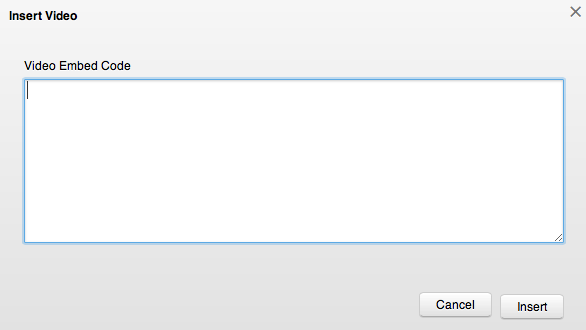
Vimeo
First upload your video to Vimeo or go to the desired Vimeo video webpage.
Click the Share button along the right hand side. You may have to hover over the video with your mouse for it to appear.
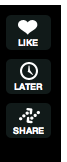
Copy all of the text that shows up under the Embed box. Note: you can change size and other options by clicking + Show options.

Go into the editor and click the button that looks like a play button.

Paste the code into the box and click Insert. Note: if you want the video centered on page, you have to enter before the pasted code, and
after it before you click Insert.
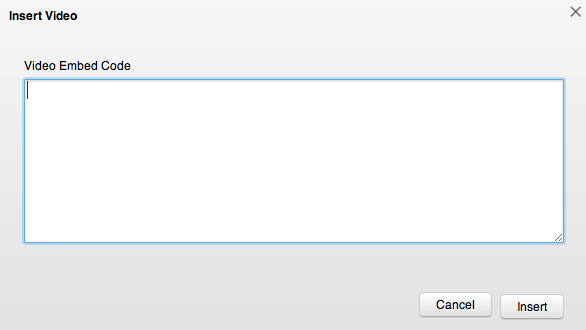
Note: You can embed other types of video using the same techniques. Just make sure you are copy and pasting the Embed code, which is different than the URL.
